Copia circolare
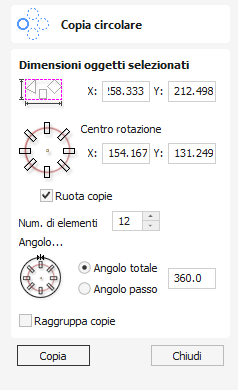
Questo utensile creerà automaticamente un pattern ripetuto eseguendo copie dell’oggetto selezionato e posizionandole attorno a un cerchio completo o parziale. È possibile inserire direttamente il numero di copie da eseguire.
Guarda questo video per vederlo in azione:
 Dimensioni oggetti selezionati
Dimensioni oggetti selezionati
Indica le dimensioni corrente della selezione desiderata per la copia. È a puro titolo informativo; tuttavia, è possibile selezionare, copiare e incollare i valori da usare in altri calcoli.
 Centro di rotazione
Centro di rotazione
Questa è la coordinata XY assoluta attorno alla quale gli oggetti verranno ruotati quando copiati e incollati. Il punto di rotazione predefinito è il centro della selezione. È possibile impostare esplicitamente le coordinate del centro di rotazione utilizzando le caselle di modifica X e Y in questo modulo o facendo clic sulla geometria selezionata per mostrare i grip di trasformazione, quindi facendo doppio clic su quello centrale per mostrare il punto pivot e trascinando la maniglia del punto pivot associata con la selezione nella vista 2D:

 Ruota copie
Ruota copie
Questa opzione controlla se gli oggetti copiati vengono ruotati mentre vengono posizionati attorno al cerchio, come mostrato nei diagrammi seguenti. Se questa opzione è selezionata, ciascuna copia viene ruotata in base alla sua posizione sul cerchio. Se l'opzione non è selezionata, ciascuna copia mantiene l'orientamento dell'oggetto originariamente selezionato.


 Angolo
Angolo
 Angolo totale
Angolo totale
Quando questa opzione è selezionata, il numero di elementi è diviso nell’Angolo totale, per creare l’angolo incrementale tra ogni oggetto.
 Angolo passo
Angolo passo
Con questa opzione selezionata questo angolo viene utilizzato per copiare i vettori selezionati in base a questo angolo x il numero di elementi.
Nota
Un angolo di passo negativo incolla le copie in senso antiorario. Un angolo di passo positivo incolla in senso orario.
 Utilizzabile in entrambe le visualizzazioni
Utilizzabile in entrambe le visualizzazioni
Questo strumento può essere utilizzato sia nella vista 2D che in quella 3D.
La Visualizzazione 2D offre un modo più diretto per visualizzare i vettori mentre la Visualizzazione 3D offre maggiore flessibilità per lavorare con i vettori nei progetti 3D e per utilizzare le caselle di modifica.